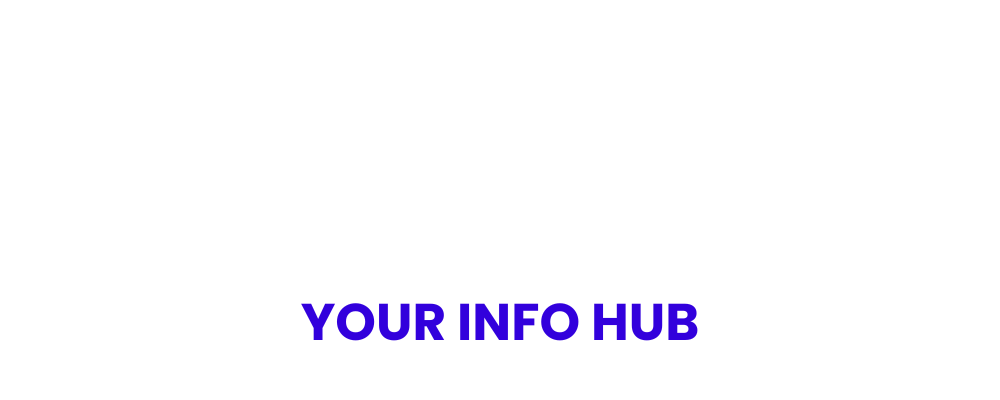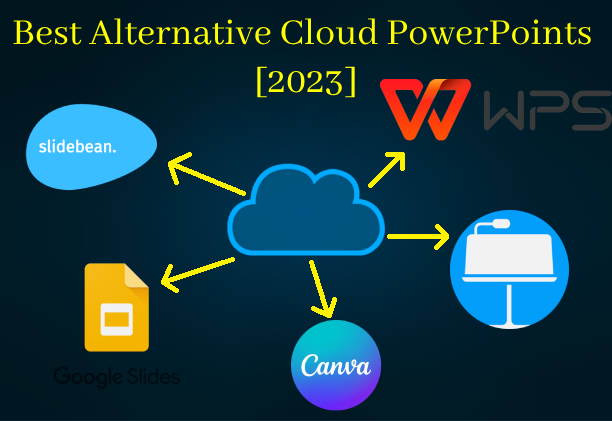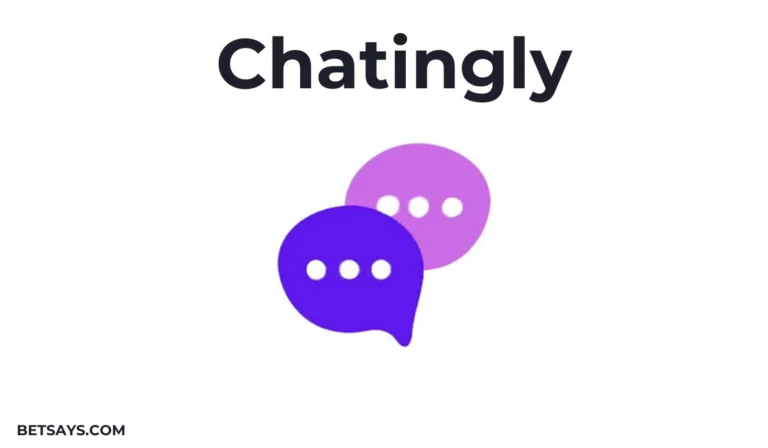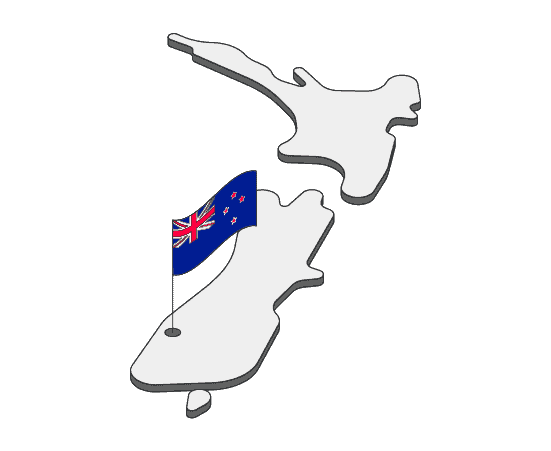How WPS Office Integrates with Third-Party Cloud Services
Cloud integration is critical for modern office suites, enabling seamless collaboration and accessibility. WPS Office excels in connecting with popular third-party cloud services and streamlining workflows for users across different platforms. This guide explores how WPS Office下载 integrates with primary cloud services and how you can make the most of these integrations.
Why Cloud Integration Matters
Accessibility Anywhere
- Access your documents on multiple devices, anytime, anywhere.
- Work on your projects across desktops, laptops, and mobile devices.
Collaboration in Real-Time
- Share files instantly with colleagues or clients.
- Collaborate on documents, spreadsheets, or presentations without compatibility issues.
Improved Productivity
- Avoid the hassle of transferring files manually.
- Synchronize your work across platforms with minimal effort.
- Read more : Why Blockchain Development is Complex
Supported Third-Party Cloud Services
Google Drive
- Open, edit, and save documents directly to Google Drive.
- Share links to documents without leaving the WPS Office.
Dropbox
- Synchronize folders and files effortlessly.
- Keep backup copies of your important work.
OneDrive
- Access Microsoft’s cloud storage directly within WPS下载.
- Enhance team collaboration using shared OneDrive files.
WPS Cloud
- Complement third-party integrations with WPS’s native cloud service.
- Manage storage and filesharing alongside other platforms.
How to Set Up Cloud Integration
Linking Your Accounts
- Open WPS Office and go to FFile Open > Add Cloud Service.
- Select your desired cloud platform and log in with your credentials.
- Grant the necessary permissions to enable file access and synchronization.
Managing Files
- Use the Cloud Documents tab to view all connected storage.
- Open files directly from the cloud and save changes seamlessly.
Optimizing Your Workflow with Cloud Features
Auto-Save and Backup
- Enable auto-save to prevent data loss.
- Back up critical files across multiple cloud services.
Real-Time Collaboration
- Share document links for live editing and comments.
- Track changes and updates made by collaborators.
Cross-Platform Editing
- Start a document on your PC and continue on your mobile device.
- Use cloud integration to bridge gaps between devices and platforms.
Security and Privacy Considerations
Data Encryption
- Ensure files are encrypted during transfer.
- Use WPS’s built-in encryption tools for sensitive documents.
Permission Management
- Control who can view or edit your shared files.
- Regularly review access permissions for better security.
Integrating WPS Office with third-party cloud services simplifies file management, enhances collaboration, and boosts productivity. Take advantage of these features to optimize your workflow and enjoy a seamless working experience.
WPS Office seamlessly integrates with popular third-party cloud services, making it a versatile tool for managing documents across multiple platforms. By connecting with services like Google Drive, Dropbox, and OneDrive, WPS Office enables users to access, edit, and save their files directly in the cloud. This integration ensures that your documents are always synchronized and accessible, regardless of the device you’re using. Whether you’re working from a desktop, tablet, or smartphone, the connection between WPS Office and cloud services keeps your workflow uninterrupted and efficient.
Additionally, the integration provides collaborative benefits, allowing teams to share and edit documents in real time. With the ability to upload and download files effortlessly, WPS Office eliminates the need for constant email attachments or manual transfers. The streamlined connection between WPS and cloud services enhances productivity by centralizing file management, reducing redundancies, and ensuring your documents are always up to date and secure. This feature makes WPS Office an ideal choice for both individual and team-based projects.